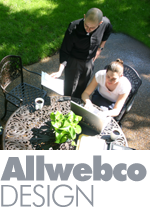 Homepage Your Missing Page Contact Thanks Order Thanks Search Support Allwebco Design Allwebco Hosting |
Setting up your website template: KEY: MQs below indicates "media queries". The responsive css code for mobile located in the "media-queries.css". See MQs section below and also check the support details. Step 1: CHOOSE HOMEPAGE: | More details
EDIT HEADER: | More details Edit the "logo.png" in the picts folder with your logo image. The header background HEX color can be edited in the "css" file in the colors folder. A "logo.PSD" file is located in the "extras" folder. The default font used is 25 points "Folio Lt BT" with a letter spacing of 12. The logo width is set by the ".logo-respond" class in the "style.css". To use a different image type like a .jpg or .gif, edit the "header.js" and change the "logo.png" on about line #52. OPTIONAL PLAIN TEXT HEADER: To use the text header option, edit the "var logotype" in the "header.js" from "graphic" to "text". Edit the text following "var logotext" (Your Website Title) with your website name. Edit the "Slogan or phone number 847-555-5555" with your logo slogan. Step 3: EDIT COPYRIGHT: | More details Open the "footer-copyright.js" in Notepad or any text editor file and edit the "Websitename.com" text with your name or website name. This will update the footer info on all pages. Step 4: EDIT CONTACT INFO: | More details Open the "contact.js" in Notepad or any text editor file and change the name, address, phone and fax numbers, and e-mail address (edit the email in 2 places). This will update the contact info on the contact page. Step 5: EDIT THE CONTACT FORM: If you DO want to use the contact form, move the "No-Form-contact.htm" into the "extras" folder and see the links below. If you want to NOT use a form on the contact page, move the "contact.htm" into the extras folder and re-name the "No-Form-contact.htm" to "contact.htm". Click for current info on setting up the template forms. Click for info on adding more fields to the forms. Click for changing form sizes or colors. Step 6: REPLACE THE GALLERY PICTURES: | More details | Thumbnail help If you will be using the Paypal cart pages see "Paypal setup" below on this page. If you are not using the Paypal pages move the 6 "FORMgallery?.htm" pages into the "extras" folder. This template is using Lytebox slideshows in all gallery pages. Click here for setup details. The best way to setup the pictures in the gallery is to replace the .jpg pictures in the "gallery" folder with your own by overwriting the files that are in there now and using the same generic names. Replace the "Fgallery" pictures in the "gallery" folder with full size photos. Replace the "gallery" pictures with your thumbnails. The thumbnails are now 300 x 200 pixels (optionally edit this width in the style.css), Fgallery images are 800 x 533 pixels, but you can make them any size that you prefer. See links above for more details. Note: Set the color for the Lytebox popup in the "lytebox-JQ.css" in the "JQuery-lytebox" folder. Use colors listed at the top of the "lytebox-JQ.css". See section below for watermark help. Edit the color in the following code on line #14. @import url("lytebox-JQ-green.css"); Step 7: SLIDESHOW "slideshows-home.htm" SETUP : | More details The "slideshows-home.htm" shows the same images as the gallery page in slideshow form. You can add and remove images in the slideshows in the "slideshows-home.htm" by editing the source code and adding and removing images from the list for each slideshow. There is a separate list of images in the "slideshows-home.htm" source code for each slideshow, "lightbox-slide1" through "lightbox-slide6". View more details. Step 8: EDIT RIGHT SIDEBAR: | More details Open the "sidebar.js" file in Notepad or any text editor, and edit the text and links with your own text. Editing the "sidebar.js" will update all HTML pages at one time. Click link above for details. Step 9: EDIT SOCIAL ICON LINKS: | More details Open the "social-links.js" in a plain text editor like Notepad. Edit the 4 links with your social network links. The "social-links.js" includes "yes/no" variables to turn off any or all of the social icon links. The social icons display in the footer on all pages and in the sidebar on some pages. The sidebar icons hide on mobile small screens using css in the "media-queries.css". Step 10: payments.htm PAYPAL PAYMENT PAGE: This template includes a Paypal payment page called "payments.htm". Edit the "paypal@your-web-domain.com" in this page with your Paypal e-mail and you can use this page to accept custom payments by sending clients a link to this page and having them fill in the amount on the payment page. Step 11: SETUP SITE SEARCH: Open the "site_map.htm" and edit "allwebcodesign.com" in the "START SEARCH", "END SEARCH" section with your website domain in (2) places. If you require a more custom search with no ads, check in your Google account for info. Step 12: EDIT DYNAMIC FAQ PAGE: | More details In the "faq.htm" edit the text between the "FAQ 1" notes area for FAQ question #1. Edit only the question and answer text and do not delete any of the other code in this area. Edit or remove the other FAQ questions on this page. Step 13: EDIT PAGES: | Software choices | Notepad editing Edit the text in all HTML pages with your website information. You can use Expression Web, Frontpage, Dreamweaver, any wysiwyg HTML editor or a text editor like Notepad. Take care not to delete any of the HTML tags that surround the text. Step 14: EDIT TITLES, DESCRIPTIONS AND KEYWORDS: | More details Open each of the HTML pages and change the meta titles (at the very top of the page) and also the description and the keywords with your product or service details. You can edit one page and copy and paste to the other pages. Be careful to only change what's inside the "" so you don't disturb the html code. Meta titles are important so your site will get a good listing at Google, Yahoo! and other search engines. Step 15: UPLOAD: | More details Upload the pages on to your hosting company's server using ftp software or Windows Explorer or your control panel. Be sure to upload all template files and folders and all files inside the folders. You do not need to upload the "extras" folder. The "media-queries.css" is for mobile and includes some of the same class names as the "style.css" to alter these classes as the browser width becomes more narrow. When editing any font sizes in this template you will need to edit the class in the "style.css", then edit the duplicate class(es) in the "media-queries.css" to setup the mobile font sizes. See responsive support details. MENU EDITING: | Drop menu editing help This template includes a responsive drop menu. You can edit the names of the links like "SERVICES" or "CONTACT" to other page names by editing the "menu.js". Only change the one instance of the name and not the name with the ".htm" after it unless you have also renamed the .htm page. Whatever you change in the "menu.js" will change every page on the website. Keep the names short so your menu does not get too wide. You can add more pages by copying one link in the "menu.js" and pasting it below itself. Be sure to back up your files before you edit them. Click link above for more details. GALLERY MENU: | Menu editing help A menu named "menu-gallery.js" is used on all gallery pages. You can add more buttons by copying one link in the "menu-gallery.js" and pasting it right below the next. Optionally back up your files before you edit them. Keep the names short so your pages do not get too wide. 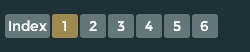 Open the "menu_gallery.js" file in Notepad and copy and paste to add more galleries to the navigation. This menu can optionally hide on mobile by editing the "#gal-menu" class from display: block; to display: none; in the "media-queries.css". Edit the colors for the gallery menu in the "style.css". FOOTER MENU: The "menu-footer.js" also includes links you can edit. For this menu see standard menu editing support. Note: The "menu-footer.js" is NOT used on the index.html. This page instead includes the direct links for SEO. Edit both the "menu-footer.js" and index.html to change these links. Note: If you use a ' in a .js file add a slash before it like this \'. ADDING PAGES: | More details You can add pages to your website by copying and pasting any one of the pages and renaming it to whatever you need. You can then add links from the other pages or even add the page to the menu by opening the menu.js and copying and pasting one of the buttons below another. There are notes in the "menu.js" to help you add a button. FONTS & CSS STYLES: | More details | Media Queries | Google Fonts This template uses Google Fonts. The code that "calls" the font files is the first line in the "style.css". Click above for details. This template includes Media Queries css code. Edit font sizes in both the "style.css" and "media-queries.css". Click above for details. You can change your font colors and sizes by editing the "style.css" with a text editor. You can find other font colors by clicking here. Change the font sizes in the "style.css" file. Change the class after the note "THE NEXT LINE CONTROLS THE FONT SIZE ON ALL PAGES" px size to change the font sizes or colors on all pages. Change the "title" px size to change all the title sizes. WATERMARK SETUP: | More details You can configure the placement of the watermark over the image closeup views in the Lytebox gallery by editing the "lytebox-JQ-??.css" color files in the "JQuery-lytebox" folder. In the "JQuery-lytebox" folder are 2 .png images called "watermark-desktop.png" (400 x 50 pixels) and "watermark-mobile.png" (200 x 27 pixels). You can replace these images with your own semi transparent .png images. You can resize the watermark images. Be sure to test for mobile. Turn the watermark off at the bottom of the "lytebox-JQ.css" in the "JQuery-lytebox" folder. PICTURES: | More details You can replace all pictures with your own. Hover over any image to view the size. You will find all non-gallery pictures in the "picts" folder. PAGE HEIGHTS: So all your pages will maintain a standard height a "pageheight" class with a "min-height" is included. Edit this height in the "style.css". PAGE WIDTHS: So all your pages will maintain a standard width, classes are included in the "style.css". See classes "#pagewrapper" and ".pagebox". Edit the max-width: 1600px; in the ".pagebox" class to shrink or expand all page widths. SITE MAP PAGE: The "site_map.htm" is linked from the index.html. It is best not to remove this link so search engines can find your site map and properly list all your pages when users search at major search engines. PAYPAL SHOPPING CART SETUP (TYPE 2 FORMS): Paypal shopping cart forms have been included in all "FORMgallery1.htm" pages. Follow the steps below to setup the shopping cart page. This template includes "Type 2" Paypal forms.
|